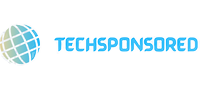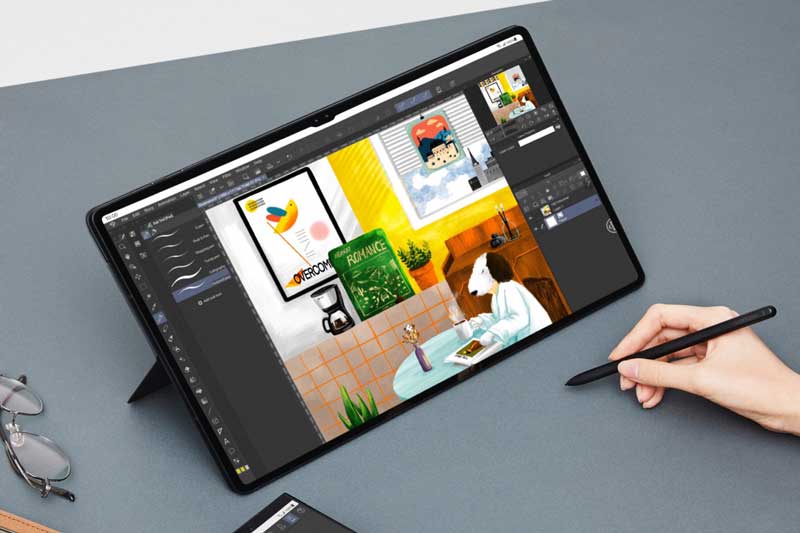The convenience and versatility of a Samsung Galaxy Tab make it an essential tool for various tasks, from productivity to entertainment. However, encountering a frozen Galaxy Tab can be frustrating, causing inconvenience and disrupting your workflow or entertainment.
Whether your tablet is unresponsive or stuck on a screen, we provide step-by-step troubleshooting tips to help you navigate and resolve the issue. Bring your Galaxy Tab back to life with ease and get back to enjoying a seamless user experience.
There can be several reasons why this problem may arise, including software malfunctions or glitches., insufficient memory, or system crashes. Fortunately, several troubleshooting methods can help unfreeze your device and restore it to normal functioning.
Here’s a comprehensive guide on how to fix a frozen Samsung Galaxy Tab:
Restart or Force Restart
Sometimes, simply restarting your device can solve the issue. Hold down the power button for a few seconds until you see the option to power off or restart. If your device is unresponsive, force restart it by pressing and holding the power and volume down buttons for 10 to 15 seconds. This action should reboot the device and resolve minor glitches causing the freeze.
Check Battery Level
If the battery level of your device is low, it may freeze or become unresponsive.. Connect your device to a power source and ensure it’s charging. After a few minutes, attempt to restart the tablet.
Close Unresponsive Apps
If a specific app is causing the freeze, try closing it. Press the recent apps button (usually a square or rectangle icon on the navigation bar) and swipe the unresponsive app left or right to complete it. If this doesn’t work, access the device’s settings, navigate to the ‘Apps’ or ‘Application Manager’ section, select the problematic app, and force stop or uninstall it.
Remove Memory Card (if applicable)
Sometimes, a corrupted or malfunctioning memory card can cause the device to freeze. Power off the tablet, remove the memory card, and then restart the device to see if it functions properly without it. If the freezing issue is resolved, consider formatting or replacing the memory card.
Perform a Soft Reset
If none of the above steps work, perform a soft reset. Go to the device’s settings, locate the ‘Backup and Reset’ or ‘General Management’ section, and select ‘Reset’ or ‘Reset Settings.’ This action resets system settings without affecting personal data. Remember to back up important data before performing a reset.
Update Software
Make sure your device is up to date with the latest software updates. Updates usually include solutions for errors and bugs. and performance issues that may cause freezing. Go to ‘Settings,’ select ‘Software Update,’ and tap ‘Download and Install’ if an update is available.
Factory Reset
If the freezing issue persists after trying all the above methods, consider performing a factory reset. Back up your essential files and proceed to the device’s settings, select ‘General Management,’ ‘Reset,’ then ‘Factory Data Reset.’ Follow the prompts to initiate the process.
Seek Professional Assistance
If the device remains frozen despite all troubleshooting attempts, it might indicate a hardware issue. Contact Samsung support or visit an authorized service center for professional assistance.
Safe Mode Boot
When your Galaxy Tab freezes, booting it in Safe Mode can help identify if a third-party app is causing the issue.. To do this, power off the device, then press and hold the power button until the Samsung logo appears. In Safe Mode, only pre-installed apps will run. If the device functions normally in Safe Mode, it indicates that a downloaded app might be causing the problem. Uninstall recently downloaded apps to resolve the issue.
Clear Cache Partition
Cached data accumulated over time can sometimes lead to freezing problems. Clearing the cache partition can resolve this issue without affecting personal data. Turn off the device, then simultaneously press and hold the power, volume up, and home buttons until the Samsung logo appears. Press the power and volume buttons to access “Wipe Cache Partition.” After the process is complete, restart the device.
In a Nutshell
A frozen Samsung Galaxy Tab can be a temporary inconvenience, but multiple methods are available to resolve the issue. Following these troubleshooting steps, users can unfreeze their devices and restore normal functionality. However, always back up important data before attempting any reset or major troubleshooting steps to prevent data loss.