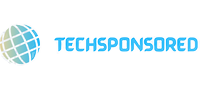Businesses of all sizes utilize QuickBooks Desktop, a robust accounting program, to effectively manage their money. It is imperative to appropriately set up and install the software in order to utilize its capabilities fully. This procedure can be intimidating, particularly for non-techies. Fortunately, QuickBooks Desktop Support is available to help users through the installation and setup procedure at every stage, guaranteeing a seamless and error-free encounter.
We will lead you through each stage of this in-depth instruction, including how QuickBooks Desktop Support can help you with the installation and setup of the program. Whether you’re updating to a new version or using it for the first time, this article will make the process easy for you to handle.
Why is it important to install and set up properly?
It’s important to realize how important it is to get the installation and setup process perfect before beginning. There are various advantages to installing and configuring QuickBooks Desktop correctly:
Data Accuracy: The foundation of any business is accurate financial data. A proper setup minimizes errors in your accounting records by guaranteeing that your financial data is entered accurately from the start.
Efficiency: Time is saved, and accounting procedures are streamlined with a properly set up QuickBooks Desktop. You can track spending, create reports, and handle bills more effectively.
Legal Compliance: To ensure tax compliance, accurate financial records are essential. A well-designed setup guarantees that your company complies with all legal requirements.
Data Security: Preventing unwanted access to private financial information is made possible by properly establishing user access and permissions.
Smooth Operations: QuickBooks Desktop glitches, crashes, and other software-related problems that can interfere with your daily business are avoided with a correctly configured program.
Now that we are aware of how crucial it is to install and configure correctly let’s move on to the procedures and areas where QuickBooks Desktop Support can help.
A Comprehensive Guide to Seating and Setting Up QuickBooks Desktop Support
Step 1: Install QuickBooks Desktop after downloading it.
You can get assistance from QuickBooks Desktop Support during the initial download and installation. These are what to do:
Enter the website of QuickBooks: Choose the QuickBooks Desktop version that best meets your company’s needs by going to the official QuickBooks website.
Get the Installer Here: The QuickBooks Desktop Installer can be downloaded by connecting the “Download” button.
Use the Installer now. Find the file you downloaded, then launch the Installer. To finish the installation, adhere to the QuickBooks Desktop Support’s on-screen directions.
Establish Your Business File
After installing QuickBooks Desktop, you must configure your company file. All of your financial information will be kept here. You can get help from QuickBooks Desktop Support to create your company file:
- Start up QuickBooks: Choose the “Create a new company” option after launching New QuickBooks Desktop.
- Add the company’s details here: Enter the details of your business, such as its name, address, and industry, by following the prompts.
- Select the Fiscal Year: Indicate your tax form, accounting method, and fiscal year.
- Configure Users: Establish roles and permissions for users to manage who can view and modify your company file.
Adjust the Preferences for QuickBooks Desktop
QuickBooks Desktop, to the unique requirements of your company, you must customize the program’s parameters. You can get assistance from QuickBooks Desktop Support in this process:
Preferences for Access: After selecting “Edit” from the menu, select “Preferences.”
Customise Preferences: There are many different types of preferences available in QuickBooks, such as General, Accounting, Sales, and more. Change these options to suit your needs as a business.
Create an Accounts Chart: The Chart of Accounts is an essential part of QuickBooks Desktop, and it must be configured correctly. You can get help from QuickBooks Desktop Support in developing and modifying your Chart of Accounts: Chart of Accounts Accessible – Use the “Lists” menu to find and choose “Chart of Accounts.”
Insert Accounts: Include the accounts for your company’s revenue, expenses, assets, and liabilities.
Personalise Accounts Change the names, numbers, and types of accounts to reflect the financial structure of your company.
Include Clients, Suppliers, and Goods/Services
You must enter data on your clients, suppliers, and the goods and services you provide in order to handle your money well. With this task, QuickBooks Desktop Support can assist you:
- View Vendor, Item, and Customer Lists: Navigate to the relevant listings via the “Lists” menu.
- Add Entries: Include information on your customers and vendors, as well as the goods and services you offer.
Bring in Current Data with QuickBooks
QuickBooks Desktop Support can assist you with importing your financial data whether you’re moving from another accounting programme or if you already have it:
- Get Your Data Ready: Make sure the data you currently have is in an import-compatible format, such as CSV or Excel.
- Employ the QuickBooks Tools: QuickBooks offers data importation tools. Comply with the import wizard’s instructions.
Make Account Reconciliations
To make sure that your financial records and bank statements match, you must reconcile your bank accounts. Support for QuickBooks Desktop can assist you with bank reconciliation:
- Reconciliation of Access: Click “Banking” and choose “Reconcile.”
- Adhere to the Wizard: Enter the details from your bank statement and check the transactions.
Personalise Reports and Templates
QuickBooks Desktop’s customizable templates and reports let you create papers that appear professional and provide you with financial health information about your company. You can get help from QuickBooks Desktop Support.
- Obtain Reports and Templates: Examine New QuickBooks‘ choices for customizing reports and templates.
- Customized Documents: Personalise purchase orders, reports, and invoices with your company’s logo and unique information.
Make a Data Backup: To prevent loss or corruption of your financial information, you must regularly perform data backups. You can set up automated backups with the assistance of QuickBooks Desktop Support:
Options for Access Backups: From the “File” menu, choose “Back Up Company.”
Set Up the Backup Configuration: Decide on backup sites and set up automatic backups.
Look for Continued Assistance and Updates
QuickBooks Desktop is dynamic software that is updated and improved upon frequently. Support for QuickBooks Desktop can assist you in staying current.
- Look for any updates: To keep your programme safe and effective, periodically check for updates and apply them.
- Support for QuickBooks Desktop can assist you. Please don’t hesitate to ask questions or get in touch with QuickBooks Desktop Support if you need help.
QuickBooks Desktop installation and setup
Accurate accounting and effective financial management depend on proper QuickBooks Desktop installation and setup. In order to ensure that businesses can fully utilize this potent accounting software, QuickBooks Desktop Support is essential in helping users through every stage of this procedure.
You can install QuickBooks Desktop with confidence, knowing that your financial data is secure, reliable, and prepared to assist you in making wise business decisions by following the step-by-step instructions and utilizing QuickBooks Desktop Support. Keep in mind that regular updates and support are also necessary to keep the programme functioning properly, so to get the most out of your accounting programme, stay in touch with QuickBooks Desktop Support.