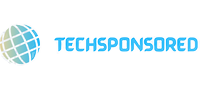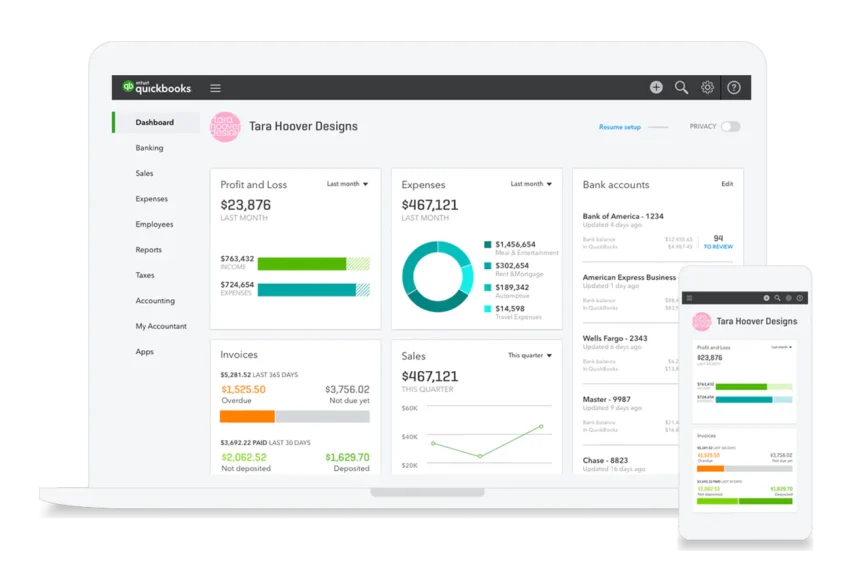As a business owner, you’re required to send 1099 forms to any freelancers, independent contractors, or service providers you paid over $600 in a tax year. But generating, printing, and distributing 1099s for each vendor can quickly become a tedious manual chore.
Luckily, QuickBooks makes the entire 1099 process a breeze by automating form creation and handling all filings for you. Let’s walk through a step-by-step guide on preparing 1099s in QuickBooks Desktop or Online to demystify this essential financial task.
Preparing Your QuickBooks File
Before creating any 1099 forms, take a moment to ensure your QuickBooks file is fully prepared and up-to-date:
1 – Classify all independent contractors and outside services providers as Vendors in QuickBooks. Do not create them as Employees.
2 – Enter all payments made to vendors throughout the tax year, either individually or batched. Be sure to classify the account as Vendor Expenses.
3 – Review any credit card purchases for miscellaneous contractor services and enter them as Vendor Expenses too.
4 – Confirm you have the complete legal name, current address, TIN or SSN for each vendor. This info auto-populates on the 1099s.
With your underlying vendor financial data entered and organized in QuickBooks, you’re ready to generate 1099 forms.
Setting 1099 Preferences
The first step is specifying your 1099 preferences and settings within QuickBooks:
- Navigate to Vendors > 1099s > 1099 Preferences
- Input the contact information for your company that will appear on the 1099s.
- Select your 1099 filing threshold, which is $600 unless you’ve established a different amount with the IRS.
- Choose a date range that encompasses your full tax year. Input the print date you want to appear on the 1099s.
- Pick the forms you need for your vendors, such as 1099-NEC, 1099-MISC, 1099-INT, etc.
Once your preferences are configured, you can start creating 1099s.
Generating 1099 Forms
Generating individual 1099 forms for each vendor who qualifies in QuickBooks is simple:
- Run a Vendor Payment Summary report for the tax year date range. Filter for Vendor Type “1099 Vendor”.
- Any vendor paid over $600 during that period needs a 1099. Double click the vendor name to open the form.
- Review the prefilled vendor, company, and payment amount details on the draft 1099. Make any needed corrections.
- Click Print/Efile to save the finalized 1099 as a PDF and print a physical copy if required.
- Mail printed 1099 copies to your vendors by the IRS deadline.
With just a few clicks, QuickBooks populates, calculates, and prints your 1099s automatically based on payment data.
E-filing 1099 Forms with QuickBooks
Beyond printing 1099s locally, QuickBooks Desktop and Online offer e-filing with the IRS to entirely handle your 1099 filings:
- In 1099 preferences, enable submission of 1099 forms to the IRS.
- Verify your e-file login information and account details.
- After generating all your 1099s, go to Vendors > 1099s > File Forms with IRS.
- QuickBooks batches and electronically submits your 1099 data to the IRS before the reporting deadline.
- The IRS will notify you of any e-file errors to correct or if any paper 1099 copies are still required.
With e-filing, QuickBooks eliminates the need to manually complete or mail any 1096 transmittal forms. The software acts as your full 1099 filing agent with the IRS.
Correcting and Refiling 1099 Forms
Sometimes you may need to refile an updated 1099 for a vendor after initial filing:
- Edit the erroneous 1099 form in QuickBooks with the corrected information.
- Click Print/E-file to regenerate and save the amended 1099 PDF.
- Either reprint and mail the corrected 1099 or e-file again with IRS.
- If e-filing previously, log into your IRS FIRE account to amend the 1099 submission.
- Send a copy of the new 1099 to your vendor notifying them of the change. Document this correspondence.
QuickBooks makes correcting 1099s easy by updating and resubmitting the revised forms in a few clicks.
Troubleshooting Errors
If any issues pop up in your 1099 process, here are some quick troubleshooting tips:
– If missing info on 1099s, verify vendor TIN, legal name, address are complete in QuickBooks vendor record.
– If payment discrepancy, ensure no duplicate or split payments exist for that vendor across multiple names.
– If e-file rejection, review rejection notes and correct errors like invalid TINs before e-filing again.
– If IRS 1099 notice, compare notice amounts to QuickBooks figures for that vendor and issue corrected 1099 if needed.
With QuickBooks automating much of the heavy lifting, you can focus efforts on researching and resolving any errors to ensure 1099 compliance.
Let QuickBooks Handle Your 1099s
While 1099 reporting often gives business owners headaches, QuickBooks makes the process surprisingly smooth from form generation to e-filing.
By harnessing the software’s automated tax reporting capabilities, you can reduce administrative burdens, eliminate errors, save hours of manual work, and ensure 1099 compliance. Consider your QuickBooks 1099 woes solved.