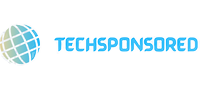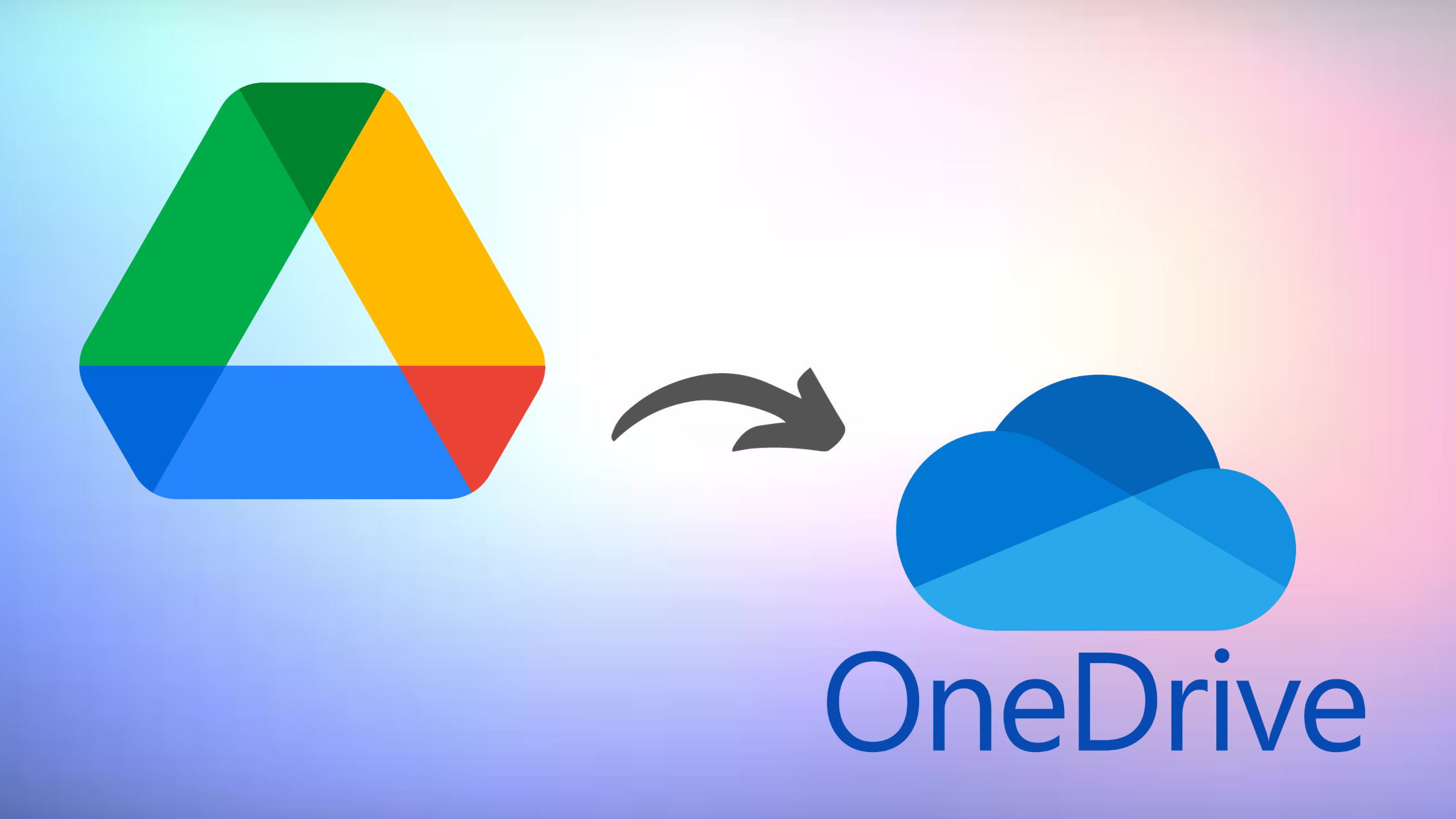There are various reasons for users to transfer file from Google Drive to OneDrive, and users look for a solution to proceed with the task. Google provides a file hosting service, i.e. Google Drive stores all the essential data in Google Drive. It has a maximum of 15 GB data storage capacity. It also offers a subscription plan so that users can extend the storage limit to store their data.
Now that user has to store large amounts of data, they look for a platform that can hold their data and keep the security the same. Thus, users will migrate Google Drive to OneDrive quickly as the platform has a better security feature. Users have different requirements behind this migration.
Some users running small, medium and large enterprises are willing to choose OneDrive rather than Google Drive to store their data. It to keep all their personal information in it. Most users have storage issues, as they cannot store large amounts of data in Google Drive, so they opt for OneDrive. Now, go through the whole blog to grab every detail about the procedure to transfer file from Google Drive to OneDrive.
What are the different approaches to transfer file from Google Drive to OneDrive?
To begin the task, there are two techniques: the manual method and the professional third-party tool. Users can use any of the mentioned procedures if they want to commence the task. However, the manual process is arduous, as it takes ample time to finish the task. Users must have a vast technical knowledge to begin the task, as it involves many technicalities.
Thus, users are asked to proceed with the professional third-party tool because the task becomes easy professionally. The users with no technical knowledge will be able to complete the job. Professional tools take less time to finish the task, which is why most users these days opt for professional tools.
Migrate Google Drive to OneDrive with a manual approach.
The users who wish to begin the task with the manual method are now informed that the job could be more precise with a manual approach. If users want to commence the task, they should be technical experts. The manual method is the oldest way to start the task, as it was the only way people used to rely on it earlier. Here, we are sharing the step-by-step procedure for the manual method to transfer file from Google Drive to OneDrive.
Use Google Take out to transfer the file
- Firstly, open the Google account and log in with your email address and password.
- After that, deselect the drive option to export.
- Now, scroll the page and hit the Next option.
- Next, users have to select the Add to OneDrive option.
- In the next window, users must set the frequency, size and file type.
- Lastly, hit the link account and then create the export option.
Migrate Google Drive to OneDrive using the download and upload trick.
- To begin the task, log on to Google Drive by entering your account name and password.
- After that, users must select the file they want to move to OneDrive.
- By proceeding with it, right-click and hit the download option.
- Then, your file will be saved in a local drive.
- Now, users have to log on to OneDrive, hit the + new option, and create a new folder.
- After that, visit the newly created folder and hit the upload option.
- Now, users have to select the file and folder option and visit the location where they have downloaded the data from Google Drive.
- Lastly, select the file or folder to upload to OneDrive.
- Users can successfully migrate the Google Drive to OneDrive by following the steps.
Migrate file from Google Drive to OneDrive with a professional tool.
Now that we have explained the manual method, users are keen to use the professional third-party tool. The earlier manual process was the only way to commence the task, but as the new technique is launched, everyone is willing to proceed with the professional method. Professionally, the task becomes very easy for the users, who do not have to wait hours to begin the task. Thus, users should try the Shoviv Cloud drive migrator tool. Here, we are sharing the working of the task.
- First, install the Shoviv Cloud Drive migrator tool in your system.
- Afterwards, visit the Create drives, hit the (+) icon, and create a new connection.
- Subsequently, enter the project name, email account, service account and p12 file path and hit the connect option to continue.
- After that, hit the create drive option, pick the OneDrive, and generate the target.
- Now, on the next window, enter the project name, tenant ID, client ID, and secret key, and later on, hit the connect option.
- Later, hit the create job option, click the add icon, and complete a new job.
- On the next window, enter the job name, hit the select and source target project and hit the Next option.
- Now, you must map the source users to the target and click on the next option.
- Next, there will be a filter option where the user can filter per the criteria. Users can filter the date, file extension, folder, and size and hit next.
- Then, on the next window, set the thread count and login attempts, then choose the option under the job action to schedule the task.
- After that, users have to schedule the migration task that they can set timely, weekly, monthly and monthly.
- Review the migration job setting, hit the finish button, and run the job whenever possible.
- Following the above steps, users can quickly migrate Google Drive to OneDrive.
Some features of professional tool
As we have suggested the tool to transfer file from Google Drive to OneDrive users might be wondering about the features of the tool. Here we are sharing the features of the tool.
- The software easily migrate the file of all type i.e. one drive/ local drive/ google drive.
- The utility can migrate local drive to OneDrive and to google drive as well.
- There is a copy and paste feature for users so that one can select a particular item for migration.
- There is scheduler option for users to timely schedule the task.
- The user friendly interface make the whole procedure very easy going.
Conclusion
Users willing to transfer file from Google Drive to OneDrive are asked to check out the above-cited tool. It is one of the popular tools that users can rely on, as the tool is available for users worldwide. The tool can be accessed 24/7, guaranteeing users a proper migration process. Users fear losing their crucial data, and this tool will protect their data. The software offers a free demo version for all the users so that one can download it and explore every tool feature. The utility guides the users throughout the task and makes sure to finish the task very quickly without damaging the data.