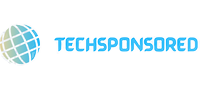Nowadays, our devices store a lot of valuable information, which makes it vital to protect it from unauthorised access. Data security is one of the critical things you should never compromise. For this reason, one needs to adequately protect sensitive information to avoid the cost of a data breach. The best way to protect data is to encrypt it so only the person with the decryption key can access it. Luckily for all Mac users, Apple provides a potent encryption tool called FileVault, which, after enabling, encrypts your startup disk to protect your data and files. An encrypted Mac without FileVault is vulnerable to unauthorised access and exposure to sensitive data if your Mac is stolen or lost. They don’t even need to know your password.
Protection Features of FileVault
Apple specially developed FileVault for Mac encryption. The inbuilt Apple tool has intimate knowledge of what it takes to encrypt and decrypt data on a Mac. FileVault uses full-disk XTS-AES-128 encryption with a 256-bit key, which is a very robust encryption. The FileVault disk encryption on your Mac is virtually impossible to hack due to the number of combinations required to crack it.
FileVault offers three significant protections against physical access to your computer.
- First, it provides protection when powered down, as your Mac drive is completely encrypted. With FileVault enabled an attacker will be completely locked out in an attempt to break in directly or extract a hard drive. Without the encryption keys protected by your account password, your data safety is at risk.
- Second, your Mac would only unlock your drive at startup with a valid account password or an associated recovery key.
- Thirdly, if an attacker successfully unlocks the drive, FileVault provides security as they need an account password to log in.
Mac and similar FileVault features on iPhone have gained a strong reputation for security.
What Happens when FileVault is Disabled
When FileVault is disabled on your Mac, your files and sensitive information are stored in an unencrypted format on your Mac startup disk. If someone can gain physical access to your computer or bypass your user account password, they can access and read your files without any barrier.
How To Enable FileVault on your Mac
Your data is encrypted if you have a Mac with Apple silicon or an Apple T2 Security Chip. If you use a Mac that doesn’t have Apple silicon or the T2 chip, you need to turn on FileVault to encrypt your data.
Setting up the process requires you to be an administrator. When enabling FileVault, you choose how to turn on the startup disk.
- Choose the Apple menu on your
- Then select the system preferences and click ‘privacy and security in the sidebar.
- Now click the ‘Turn on FileVault’ button on the right.
- After that, click on ‘turn on’.
- A window will appear showing the recovery key for your Mac. Record this key and store it in a safe place, as you will need it if you ever need to recover your Mac.
- Now click on the ‘Continue’ button.
- A window will show the users authorised to unlock the disk and reset the password.
- If you want to add more users, click the “+” button and follow the prompts to add them.
- Finally, click the “Restart” button to restart your Mac and begin the encryption process.
Once the encryption process is complete, FileVault will be enabled on your MacBook, and your data will be protected with strong encryption. You must enter a password to unlock the disk and access your data whenever you start your Mac.
People have varying security needs, and FileVault is helpful. However, it is worth noting that enabling FileVault comes with some considerations. If you allow FileVault, remember your recovery key to gain access to your Mac if your account data is corrupted on the recovery. You need to remember it to retain access to data permanently. Moreover, enabling FileVault may introduce a slight performance impact because the decryption occurs while assessing the files. In the end, without FileVault enabled, your Mac is at greater risk of data exposure if someone gains unauthorised access to your Mac. By enabling it, you can achieve higher security by encrypting your data and protecting your information from unauthorised access.