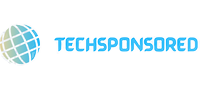Canon printers are known for their high-quality prints, but issues can arise, including the frustrating problem of not printing black color. When your printer fails to produce black ink, it can disrupt your important print jobs and projects. In this comprehensive guide, we’ll explore common reasons behind the “Canon printer not printing black color” issue and provide detailed troubleshooting methods to help you get your printer back to producing vibrant black prints.
Understanding the “Canon Printer Not Printing Black Color” Issue
Before we delve into solutions, let’s understand the common factors that may cause your Canon printer to stop printing black color:
- Ink Cartridge Issues: Depleted or improperly installed black ink cartridges are the primary culprits for missing black color.
- Clogged Printheads: Printheads can become clogged, hindering the flow of black ink onto the paper.
- Driver Problems: Outdated or corrupt printer drivers can impact the color output of your printer.
Now, let’s go through the step-by-step troubleshooting process to address this issue:
Step 1: Check Black Ink Cartridge
Begin by inspecting your black ink cartridge:
- Ensure that the black ink cartridge is correctly installed and that it contains ink. Replace it if it’s empty or low on ink.
- Gently shake the black ink cartridge to redistribute the ink. Sometimes, settled ink can hinder proper printing.
Step 2: Clean Printheads
Clogged printheads can cause missing black color. Most Canon printers have a built-in printhead cleaning function:
- Access your printer’s control panel or software to locate the printhead cleaning option.
- Follow the on-screen prompts to initiate the printhead cleaning process.
- Print a test page to check if black color is now printing correctly.
Step 3: Check Print Settings
Review your print settings for potential issues:
- Verify that you’ve selected the color printing option. Sometimes, printers default to grayscale or monochrome mode.
- Ensure the paper type and quality settings match your printing needs.
Step 4: Update Printer Drivers
Outdated or corrupt printer drivers can lead to printing problems. To resolve this:
- Visit the Canon website and find the latest drivers for your printer model.
- Download the updated drivers for your operating system.
- Install the drivers following the provided instructions.
Step 5: Perform a Nozzle Check
To identify and address nozzle problems, perform a nozzle check:
- Access your printer’s control panel or software to locate the nozzle check option.
- Follow the instructions to print a nozzle check pattern.
- Examine the pattern; if it lacks black color, the nozzle may still be clogged
In this comprehensive guide, we’ve addressed the common issues behind the “Canon printer not printing black color” problem and provided troubleshooting steps to help you restore black color printing on your Canon printer.
A well-functioning printer is essential for your printing needs, and by following the steps outlined in this guide, you can overcome the inconvenience of missing black color in your prints. Say goodbye to color-related printing problems and hello to vibrant, high-quality prints with your Canon printer
How to Reset Canon Printer: A Step-by-Step Guide
Canon printers are known for their reliability and high-quality performance. However, like any electronic device, they may encounter issues that require a reset to restore normal operation. Resetting your Canon printer can resolve a variety of problems, including error messages, connectivity issues, and print quality problems. In this comprehensive guide, we’ll walk you through the step-by-step process of resetting your Canon printer, ensuring that you can quickly and effectively address common issues.
Why Reset Your Canon Printer?
Before we delve into the reset process, it’s important to understand why resetting your Canon printer may be necessary:
- Error Messages: Some error messages can be resolved through a reset, allowing your printer to clear internal logs and start fresh.
- Network and Connectivity Issues: If your printer is not connecting to the network, a reset can often resolve connectivity problems.
- Print Quality Problems: A reset can address print quality issues caused by incorrect settings or software glitches.
Now, let’s explore the methods to reset your Canon printer:
Method 1: Soft Reset
A soft reset, also known as a power cycle, is the simplest way to reset your Canon printer:
- Power Off: Turn off your Canon printer by pressing the power button.
- Unplug: Disconnect the power cord from the electrical outlet. Wait for at least one minute.
- Reconnect: Plug the power cord back into the outlet and turn the printer on by pressing the power button.
- Test: After the printer has powered up, test it to see if the issue has been resolved.
Method 2: Factory Reset
A factory reset restores your Canon printer to its original settings. Be cautious when using this method, as it erases all custom settings:
- Power Off: Turn off the printer.
- Press and Hold: Press and hold the “Stop” button while turning on the printer.
- Release Button: Release the “Stop” button when the LED display shows “1.”
- Factory Reset: Press the “Stop” button five times in a row. The printer will go through a reset process and then restart.
- Reconfigure: After the factory reset, you’ll need to reconfigure the printer’s settings, including the network setup and custom preferences.
Method 3: Network Reset
If you’re experiencing network connectivity issues, a network reset might be the solution:
- Press and Hold: Press and hold the “Wi-Fi” button on the printer until the power LED starts to flash.
- Release Button: Release the “Wi-Fi” button once the power LED flashes.
- Network Reset: The printer will go through a network reset process.
- Reconnect: After the reset, reconnect the printer to your network by following the setup process.
Method 4: Printhead Reset
If you’re encountering print quality issues, a printhead reset can often resolve them:
- Access Maintenance Mode: Turn off the printer, then press and hold the “Resume” or “Cancel” button while turning it back on.
- Enter Maintenance Mode: When “1” appears on the screen, release the button.
- Select Printhead Reset: Use the arrow keys to select “1” for printhead reset and press “OK.”
- Printhead Reset: Press the “OK” button again to execute the printhead reset.
- Exit Maintenance Mode: To exit maintenance mode, turn off the printer and then turn it back on.
In this comprehensive guide, we’ve provided you with the step-by-step methods How to Reset Canon Printer. Whether you need a simple soft reset to address minor issues or a factory reset to restore the printer to its original settings, these methods can help you quickly and effectively resolve common problems.